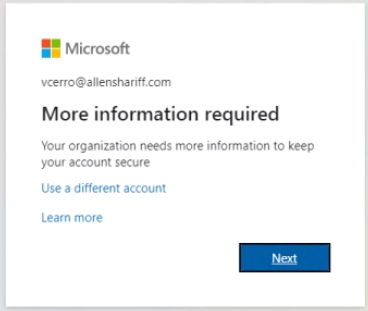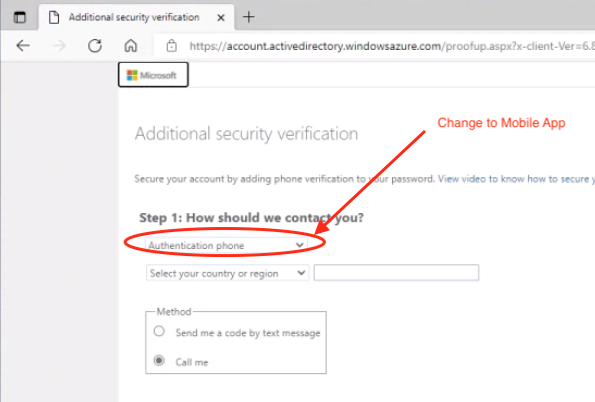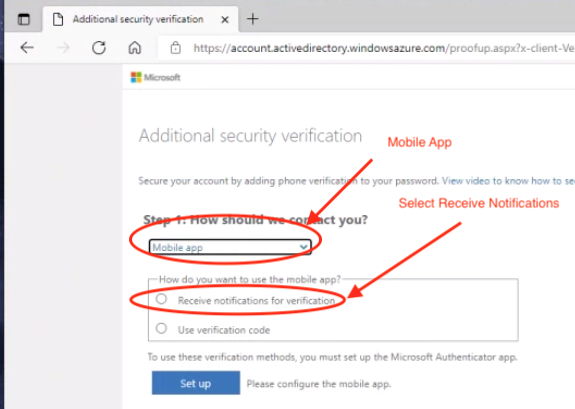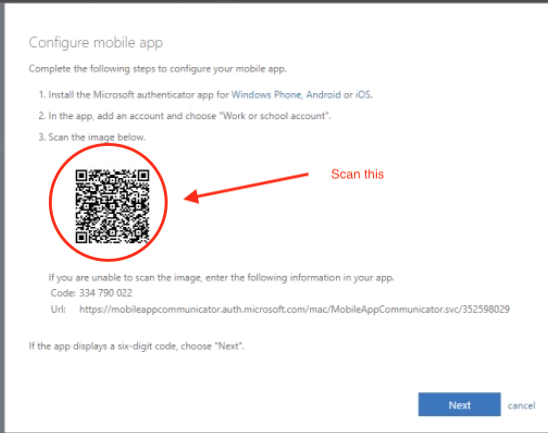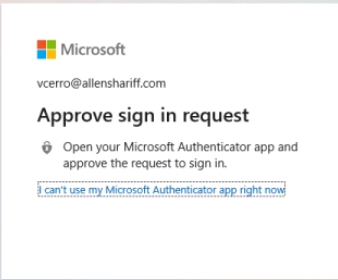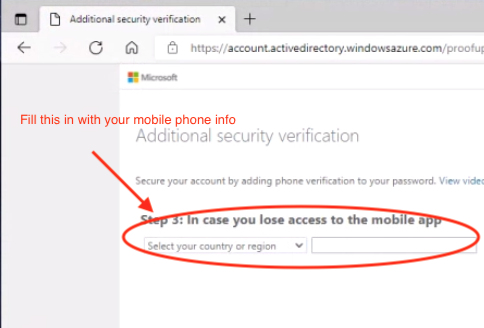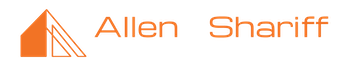- Download Microsoft Authenticator onto your smartphone if not already there
- Go to https://portal.office.com on your computer
- Sign in with your Allen + Shariff email address and password. It will tell you “More information required” hit Next.
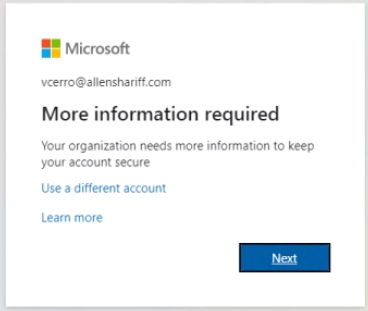
- Click on the Authentication phone drop down and change it to Mobile app
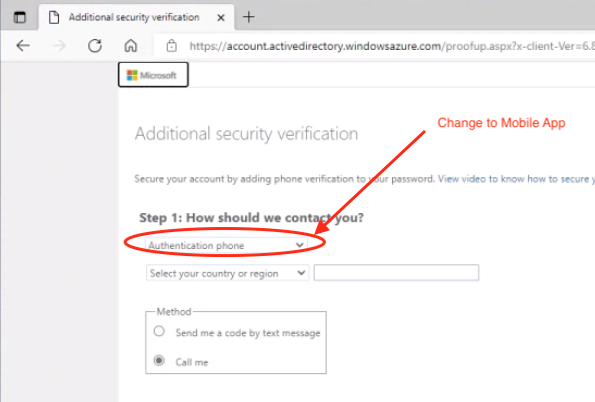
- Select Receive notifications for verification and hit “Set up”
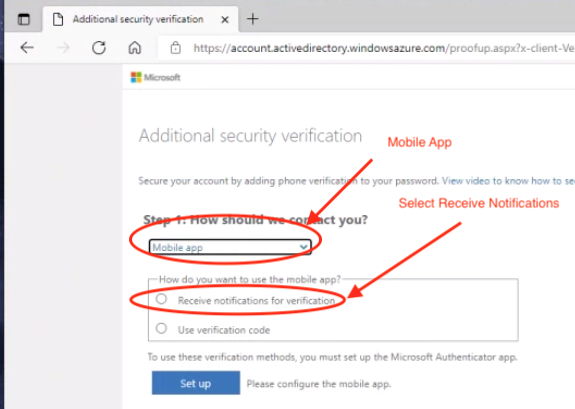
- Open the Microsoft Authenticator app on your phone
- Add an account and chose “Work or school account”
- Scan the QR code on your PC monitor with your smartphone
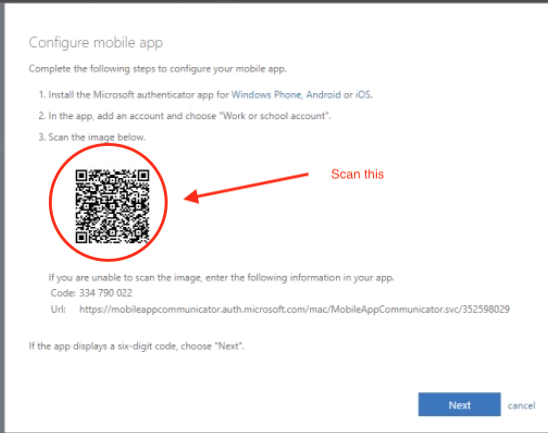
- Enable notifications for the app on your phone if asked
- Click Next on your computer to continue
- Click Next on your computer to continue
- Click Approve on your Phone when prompted
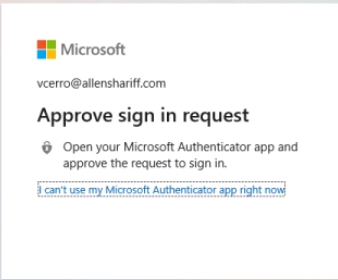
- Enter your country code and mobile phone number if asked on your computer
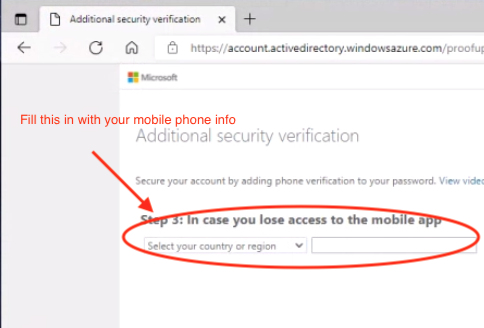
- Click Done
- Sign out of your account in the website.
- If a new window pops up on your computer asking you to approve sign in, please approve on the app on your phone. It may happen up to 3 times.